Photoshop is a sophisticated image editing software with a user-friendly interface designed for efficient navigation and operation. The interface consists of several key components:
1. Menu Bar: Located at the top, it contains all commands and options for image manipulation.
2. Options Bar: Situated below the menu bar, it displays settings for the currently selected tool, enabling quick adjustments. 3.
Workspace: The central area where images are viewed and edited. 4. Panels: Various panels such as layers, history, and adjustments are located around the workspace.
These can be customized and rearranged to suit individual workflows. 5. Custom Workspaces: Users can create and save personalized workspace layouts for quick access.
The interface’s flexibility allows users to tailor their working environment to their specific needs, enhancing productivity and efficiency in image editing tasks. This adaptability, combined with the software’s comprehensive toolset, makes Photoshop a versatile and powerful tool for both amateur and professional image editors.
Key Takeaways
- The Photoshop interface consists of various panels and tools that can be customized to suit your workflow.
- The toolbar provides quick access to essential tools for editing and creating images.
- Layers and masks allow for non-destructive editing and manipulation of different elements within an image.
- Selection tools enable precise and targeted editing by isolating specific areas of an image.
- Brush and pen tools are essential for painting, drawing, and creating precise paths and shapes in Photoshop.
- Filters and effects can be applied to enhance and stylize images, adding creative flair to your work.
- Keyboard shortcuts can greatly improve efficiency and speed up your workflow in Photoshop.
Navigating the Toolbar
Utilizing Layers and Masks
Layers are a fundamental concept in Photoshop that allow you to work with multiple elements in a single document. Each layer can contain different elements, such as images, text, shapes, and adjustments. This allows you to edit and manipulate each element independently without affecting the rest of the document.
Additionally, layers can be organized into groups, which makes it easy to manage and organize complex documents. Masks are another powerful feature in Photoshop that allow you to selectively hide or reveal parts of a layer. This is useful for creating complex composites, applying adjustments to specific areas of an image, and creating special effects.
Masks can be created using selection tools, painting tools, or by loading a selection from another layer. Additionally, masks can be refined using blending modes and opacity settings to achieve the desired effect. Overall, layers and masks are essential tools for working with complex documents in Photoshop.
They allow you to work non-destructively, experiment with different effects, and create complex compositions with ease.
Working with Selection Tools
| Selection Tool | Function | Usage |
|---|---|---|
| Marquee Tool | To make rectangular or elliptical selections | Selecting specific areas of an image |
| Lasso Tool | To make freehand selections | Tracing irregular shapes in an image |
| Magic Wand Tool | To select areas based on color and tone | Selecting areas with similar color or tone |
| Quick Selection Tool | To quickly select and refine areas | Efficiently selecting complex areas |
Selection tools are used to isolate specific areas of an image for editing or manipulation. Photoshop offers a wide range of selection tools, each with its own unique capabilities. The marquee selection tools allow you to create simple rectangular or elliptical selections, while the lasso tool allows you to create freeform selections.
Additionally, Photoshop offers more advanced selection tools such as the quick selection tool and the magic wand tool, which allow you to create selections based on color and tone. Once a selection has been created, it can be modified using various techniques such as feathering, refining edges, and transforming the selection. Additionally, selections can be saved and loaded as alpha channels, allowing you to reuse them at any time.
This makes it easy to create complex selections and apply them to different parts of an image. Overall, selection tools are essential for working with complex images in Photoshop. They allow you to isolate specific areas for editing, create complex composites, and apply adjustments with precision.
Using the Brush and Pen Tools
The brush tool is one of the most versatile and widely used tools in Photoshop. It allows you to paint directly onto an image using various brush presets, sizes, and opacities. Additionally, the brush tool can be used with blending modes and opacity settings to create complex effects and textures.
The brush tool also supports pressure sensitivity for users with a graphics tablet, allowing for more natural and expressive brush strokes. The pen tool is another powerful tool in Photoshop that allows you to create precise paths and shapes. Paths created with the pen tool can be used for creating selections, defining shapes, and creating complex vector graphics.
Additionally, paths can be modified using anchor points and control handles to achieve the desired shape. Overall, the brush and pen tools are essential for creating complex artwork and designs in Photoshop. They allow for precise control over painting and drawing, as well as the creation of complex shapes and paths.
Exploring Filters and Effects

Mastering Keyboard Shortcuts
Keyboard shortcuts are an essential part of working efficiently in Photoshop. They allow you to quickly access commands and tools without having to navigate through multiple menus. Photoshop offers a wide range of keyboard shortcuts for tasks such as selecting tools, navigating through documents, applying adjustments, and more.
In addition to the default keyboard shortcuts, Photoshop allows you to customize and create your own keyboard shortcuts for commands that don’t have default shortcuts assigned. This allows you to create a personalized set of shortcuts that best suits your workflow. Overall, mastering keyboard shortcuts is essential for working efficiently in Photoshop.
They allow you to work quickly and effectively, saving time and streamlining your workflow. In conclusion, understanding the Photoshop interface is essential for working efficiently and effectively in the software. Navigating the toolbar allows for quick access to a wide range of tools for editing and manipulating images.
Utilizing layers and masks allows for non-destructive editing and complex compositions. Working with selection tools allows for precise isolation of specific areas for editing or manipulation. Using the brush and pen tools allows for precise painting and drawing as well as creating complex shapes and paths.
Exploring filters and effects allows for enhancing and stylizing images with a wide range of adjustments and effects. Mastering keyboard shortcuts is essential for working efficiently in Photoshop by quickly accessing commands and tools without having to navigate through multiple menus. Overall, mastering these aspects of Photoshop will allow users to work efficiently and effectively in creating stunning images and designs.
If you’re looking to enhance your Photoshop skills, you might want to check out this article about Taylor Swift’s record-breaking song “Cruel Summer.” Just like how Swift uses her creativity to produce chart-topping hits, mastering the tools in Photoshop can help you create stunning visual content. Whether you’re a graphic designer, photographer, or just someone who loves to play around with images, learning about the latest Photoshop tools and techniques can take your projects to the next level.
FAQs
What are the basic tools in Photoshop?
The basic tools in Photoshop include the move tool, marquee tool, lasso tool, magic wand tool, crop tool, and the eyedropper tool.
What is the purpose of the move tool in Photoshop?
The move tool in Photoshop is used to move and reposition elements within an image or a layer.
What is the magic wand tool used for in Photoshop?
The magic wand tool in Photoshop is used to select areas of similar color or tone within an image.
What is the purpose of the crop tool in Photoshop?
The crop tool in Photoshop is used to trim or remove unwanted areas from an image.
What is the eyedropper tool used for in Photoshop?
The eyedropper tool in Photoshop is used to sample and select a color from an image.
What is the purpose of the marquee tool in Photoshop?
The marquee tool in Photoshop is used to make selections in the shape of rectangles or ellipses.
What is the lasso tool used for in Photoshop?
The lasso tool in Photoshop is used to make freehand selections of any shape within an image.
















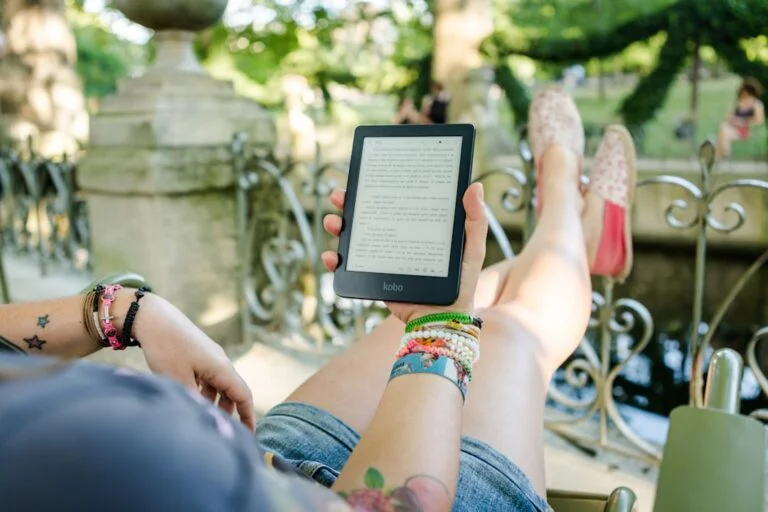



+ There are no comments
Add yours