The Tools menu in Excel provides users with a comprehensive set of features for data manipulation and analysis. It offers functions for organizing, sorting, filtering, and examining data efficiently. The menu caters to users of all skill levels, from beginners to advanced.
Key features of the Tools menu include:
1. Sort and filter: Allows users to arrange data in specific orders or display only information meeting certain criteria. 2.
Data validation: Controls the type of data that can be entered into cells, ensuring accuracy and consistency. 3. Conditional formatting: Applies formatting to cells based on specific conditions, facilitating the identification of trends and patterns.
4. Subtotal function: Aids in data analysis by automatically calculating subtotals and grand totals. 5.
Goal Seek: Enables what-if analysis by finding the input value needed to achieve a desired result. 6. Text to columns: Assists in data manipulation by splitting text in one column into multiple columns.
These tools enable users to perform complex calculations, analyze data, and manipulate text efficiently. The Tools menu is an essential resource for anyone working with data in Excel, offering a wide range of features to manage and analyze information effectively.
Key Takeaways
- The Tools Menu in Excel provides a range of powerful functions for data manipulation and analysis.
- Sort and Filter functions allow users to organize and view data in a more meaningful way.
- Data Validation feature helps ensure data accuracy and consistency by setting specific criteria for input.
- Conditional Formatting allows users to visually highlight important data based on certain conditions.
- The Subtotal function is useful for quickly analyzing and summarizing data within a range.
Using the Sort and Filter Functions
Sorting Data
The sort function allows users to arrange their data in a specific order, such as alphabetically or numerically, making it easier to find and analyze information. This can be particularly useful when working with large datasets or when trying to identify trends or patterns within the data.
Filtering Data
Additionally, the filter function allows users to display only the information that meets certain criteria, making it easier to focus on specific subsets of data. This can be helpful when trying to identify outliers or when looking for specific trends within the data.
Using the Sort and Filter Functions
To use the sort function, simply select the range of cells you want to sort and then click on the “Sort” button in the Data tab. From there, you can choose the column you want to sort by and whether you want to sort in ascending or descending order. To use the filter function, select the range of cells you want to filter and then click on the “Filter” button in the Data tab. This will add drop-down arrows to each column header, allowing you to select specific criteria to filter by.
Benefits of Sorting and Filtering
Overall, the sort and filter functions are powerful tools for organizing and analyzing data in Excel, making it easier to identify trends and patterns within your information.
Utilizing the Data Validation Feature
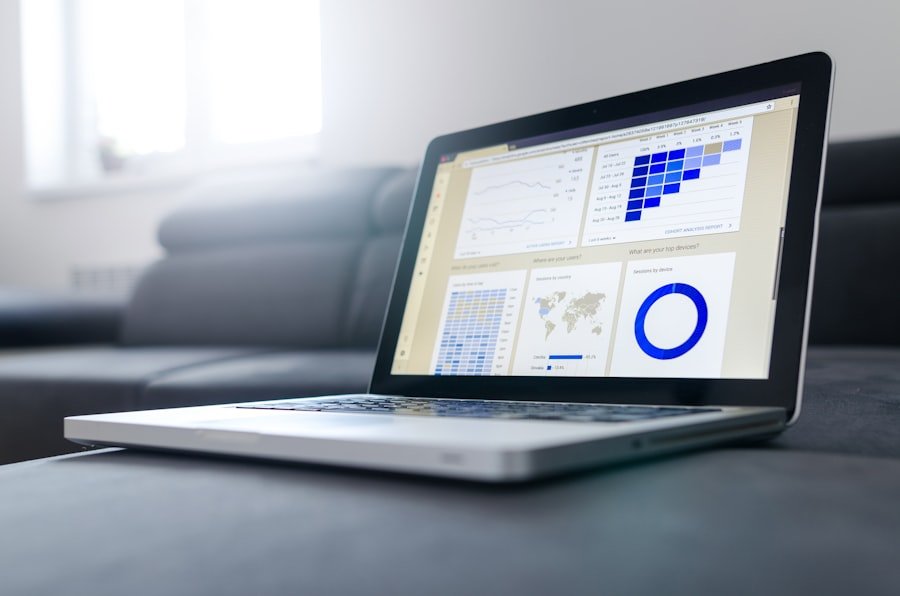
The data validation feature in Excel is a powerful tool that allows users to control the type of data that can be entered into a cell. This can help ensure accuracy and consistency within a dataset, as well as prevent errors or invalid entries. The data validation feature allows users to set specific criteria for what can be entered into a cell, such as requiring a certain range of values, a specific date format, or even a list of predefined options.
This can be particularly useful when creating forms or templates, as it helps ensure that users enter the correct information in the correct format. To use the data validation feature, select the cell or range of cells you want to apply validation to, then click on the “Data Validation” button in the Data tab. From there, you can set specific criteria for what can be entered into the cell, such as whole numbers, decimal numbers, dates, times, text length, or custom formulas.
You can also create drop-down lists of predefined options for users to choose from. Overall, the data validation feature is an essential tool for ensuring accuracy and consistency within a dataset, making it easier to work with and analyze your data.
Applying Conditional Formatting
| Metrics | Values |
|---|---|
| Number of cells formatted | 150 |
| Number of conditional formatting rules applied | 10 |
| Most common conditional formatting rule | Color scale |
| Percentage of data affected by conditional formatting | 25% |
Conditional formatting is a powerful feature in Excel that allows users to apply formatting to cells based on specific conditions. This can help make it easier to identify trends and patterns within a dataset, as well as highlight important information or outliers. Conditional formatting allows users to set specific rules for when formatting should be applied, such as when a cell contains a certain value, is above or below a certain threshold, or meets other specified criteria.
This can be particularly useful when working with large datasets or when trying to identify trends or outliers within the data. To apply conditional formatting, select the range of cells you want to format and then click on the “Conditional Formatting” button in the Home tab. From there, you can choose from a variety of formatting options, such as highlighting cells that contain specific text or values, applying color scales or data bars based on value ranges, or creating custom rules based on formulas.
Overall, conditional formatting is an essential tool for making it easier to identify trends and patterns within your data, as well as highlight important information or outliers.
Using the Subtotal Function for Data Analysis
The subtotal function in Excel is a powerful tool for performing data analysis and summarizing information within a dataset. This function allows users to calculate subtotals for specific groups of data within a larger dataset, making it easier to analyze and understand complex information. The subtotal function can be particularly useful when working with large datasets or when trying to summarize information by specific categories or groups.
To use the subtotal function, first sort your data by the column you want to calculate subtotals for. Then select the range of cells you want to calculate subtotals for and click on the “Subtotal” button in the Data tab. From there, you can choose which function you want to use for calculating subtotals, such as sum, average, count, max, min, or other custom formulas.
You can also specify which column you want to calculate subtotals for and whether you want to replace existing subtotals or add new ones. Overall, the subtotal function is an essential tool for performing data analysis and summarizing information within a dataset, making it easier to understand complex information.
Utilizing the Goal Seek Feature for What-If Analysis

What is Goal Seek?
The goal seek feature in Excel is a powerful tool for performing what-if analysis and solving complex problems by working backwards from a desired outcome. This feature allows users to set a specific target value for a formula and then have Excel calculate the input value needed to achieve that target. This can be particularly useful when trying to solve complex equations or when working with scenarios where certain variables need to be adjusted to achieve a desired outcome.
How to Use Goal Seek
To use the goal seek feature, first set up your formula with the desired outcome as the result. Then click on the “What-If Analysis” button in the Data tab and select “Goal Seek.” From there, you can specify which cell contains the formula you want to adjust, what value you want that formula to result in, and which cell contains the input value you want Excel to calculate. Excel will then perform calculations to determine what input value is needed to achieve the desired outcome.
Benefits of Goal Seek
Overall, the goal seek feature is an essential tool for performing what-if analysis and solving complex problems by working backwards from a desired outcome.
Using the Text to Columns Feature for Data Manipulation
The text to columns feature in Excel is a powerful tool for splitting text into separate columns based on a specified delimiter. This can be particularly useful when working with datasets that contain information in a single column that needs to be separated into multiple columns for analysis or manipulation. The text to columns feature allows users to specify which delimiter should be used to separate the text (such as a comma, space, tab, or custom character) and then automatically splits the text into separate columns based on that delimiter.
To use the text to columns feature, select the range of cells containing the text you want to split and then click on the “Text to Columns” button in the Data tab. From there, you can choose whether the text is delimited (separated by a specific character) or fixed width (separated by position), then specify which delimiter should be used and how you want the text split into separate columns. Overall, the text to columns feature is an essential tool for manipulating text within a dataset, making it easier to work with and analyze your information.
If you’re looking to enhance your Excel skills, you may want to check out this article on Bridgit Mendler: From Disney Star to Space Startup CEO. It’s always interesting to see how individuals transition from one career to another, and this article may provide some inspiration for your own professional journey. And who knows, maybe you’ll pick up some tips that you can apply to your Excel work as well.
FAQs
What is the Tools menu in Excel?
The Tools menu in Excel is a collection of various features and options that allow users to perform tasks such as data analysis, data management, and customization of the Excel environment.
Where can I find the Tools menu in Excel?
In older versions of Excel, the Tools menu is located at the top of the Excel window, next to the File, Edit, and View menus. In newer versions of Excel, the Tools menu has been replaced with the Ribbon interface, which contains similar features and options.
What are some of the features available in the Tools menu in Excel?
Some of the features available in the Tools menu in Excel include options for data analysis, such as the Solver and Data Analysis ToolPak, as well as options for customizing the Excel environment, such as macro and add-in management.
How can I access the features from the Tools menu in newer versions of Excel?
In newer versions of Excel, the features that were previously available in the Tools menu can be accessed through the Ribbon interface. For example, the Solver and Data Analysis ToolPak can be found under the “Data” tab, and macro and add-in management options can be found under the “Developer” tab.
Are there any alternatives to the Tools menu in Excel?
Yes, in addition to the features available in the Tools menu, Excel also offers a wide range of additional features and options through the Ribbon interface, as well as through the use of add-ins and custom macros. These alternatives provide users with even more tools for data analysis, data management, and customization of the Excel environment.









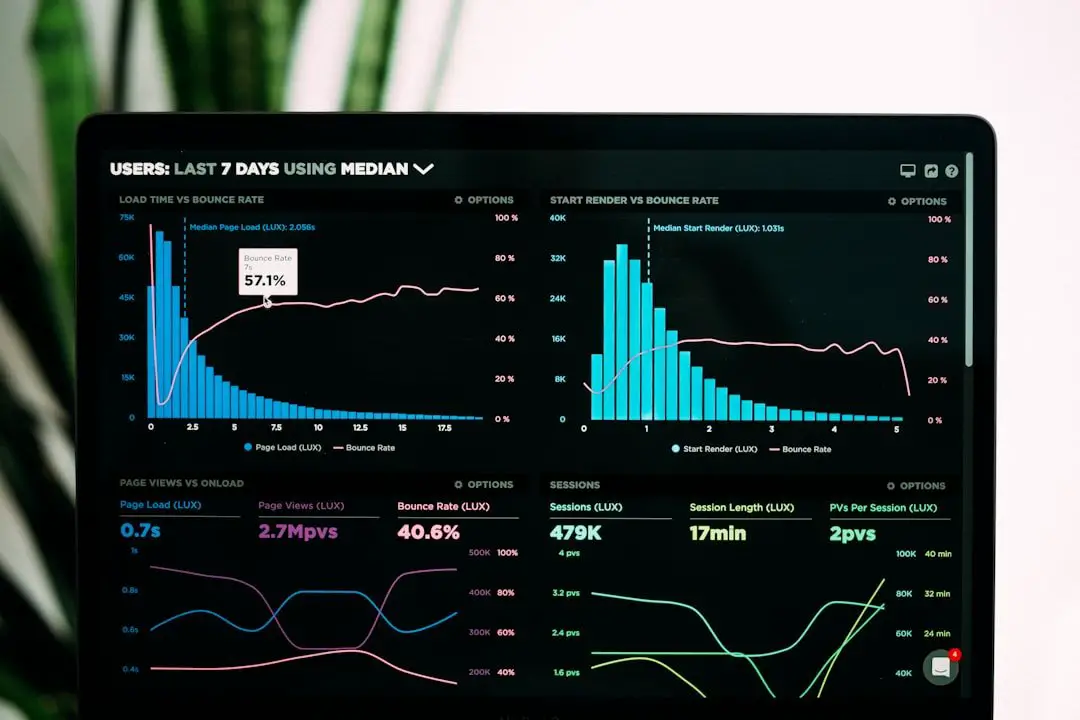






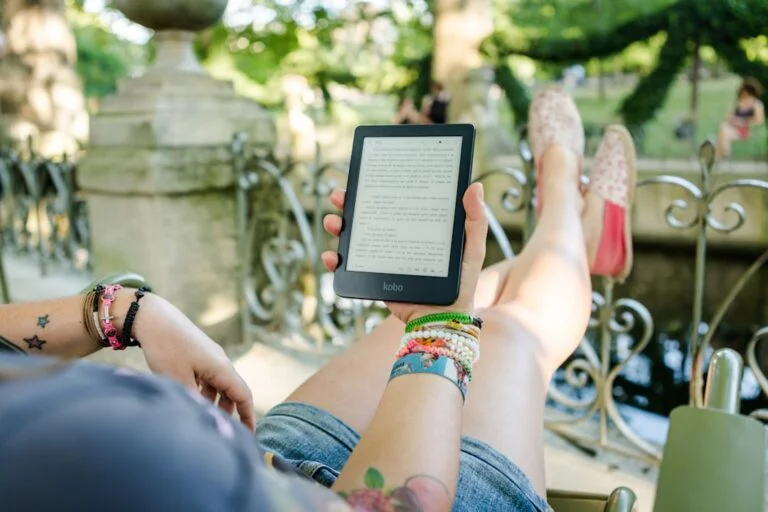



+ There are no comments
Add yours